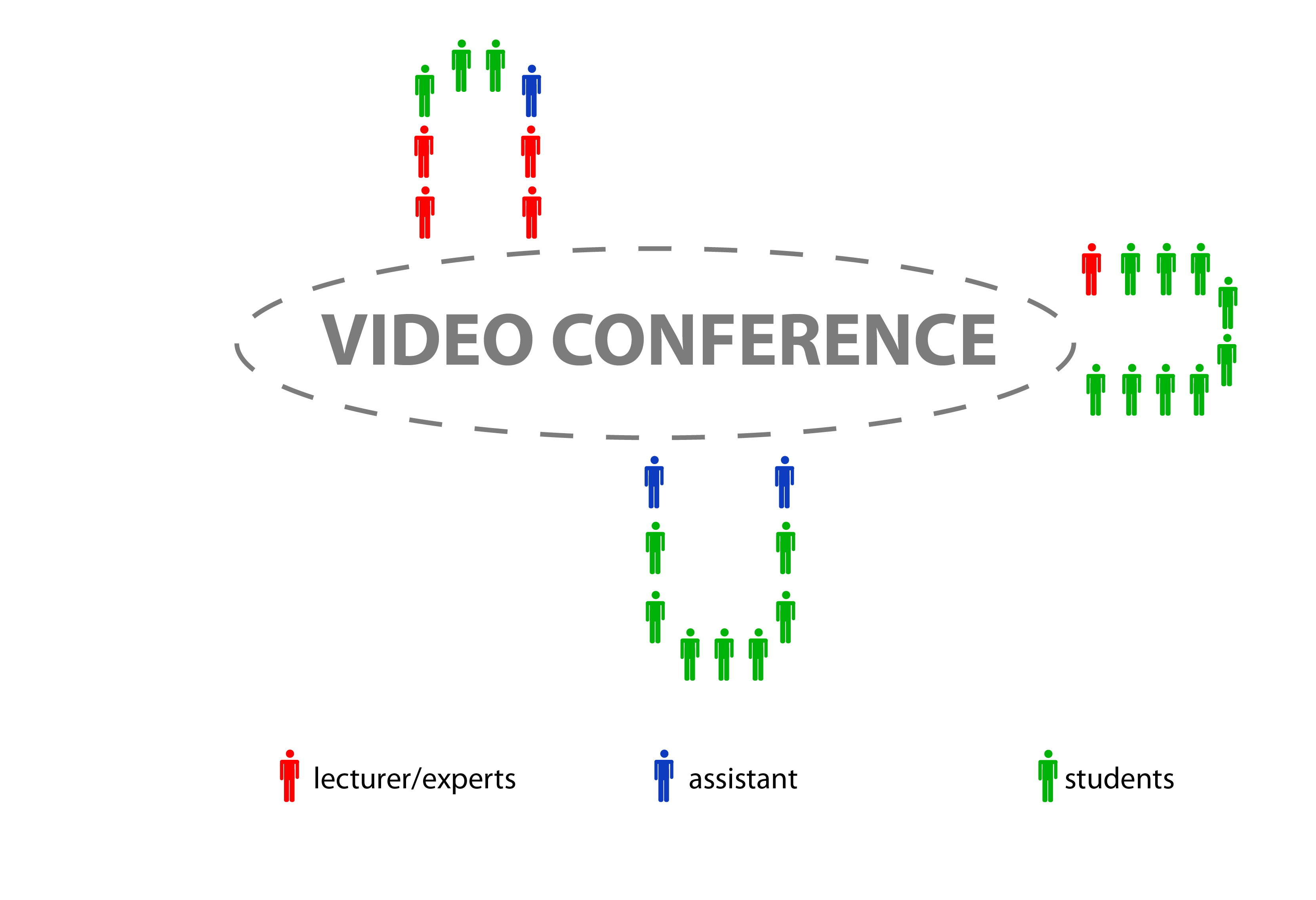Navigation auf uzh.ch
Navigation auf uzh.ch
Student's benefit:
Teaching enrichment:
Teaching scenarios and advices for Zoom
Tips and Tricks for teachers educating on Zoom (PDF, 437 KB)
Polling: The polling feature for meetings allows you to create single choice or multiple choice polling questions for your meetings. You will be able to launch the poll during your meeting and gather the responses from your attendees. You also have the ability to download a report of polling after the meeting. Polls can also be conducted anonymously, if you do not wish to collect participant information with the poll results. More
Zoom breakout rooms for virtual group work or brief group discussions: This allows you to split your Zoom meeting in up to 50 separate sessions. You as a lecturer or host of a Zoom meeting can switch between the sessions / groups at any time. More
Sharing a Screen: Not only you as a teacher could share the screen, but also the students. This allows perfectly the integration of students' presentations. More
Whiteboard: Use the whiteboard for example together with your students to take notes or for brainstorming sessions. The whiteboard can even be uses in breakout sessions and the lecturers can download the annotations and sketches. More
In-meeting chat: Before using this functionality, please consider that a synchronous chat to a presentation could also distract the students from learning. The in-meeting chat allows you to send chat messages to other users within a meeting. You can send a private message to an individual user, or you can send a message to an entire group. As the host, you can choose who the participants can chat with or to disable chat entirely. In-meeting chat can be saved manually or automatically to your desktop computer, as well as automatically with a cloud recording. For Auto Saving Chats check your Zoom settings.
Non-verbal Feedback: If the meeting organizer enables the Non-verbal feedback and Meeting reactions features, meeting participants can place an icon in their video panel and beside their name in the participants panel to communicate with the host and other participants without disrupting the flow of the meeting. For example, selecting Slower places the slower icon in your video panel and beside your name to indicate you would like the host or presenter to go slower. All participants can see the icons that everyone else has chosen. In addition, the host sees a summary of how many participants are displaying each icon, and has the option to remove all feedback. More
For the teaching the University of Zurich recommends the usage of Zoom (SWITCH solution). Nevertheless, Microsoft Teams is more appropriate for staff member meetings with delicate communication.
|
|
|||||
|---|---|---|---|---|---|
|
New service for courses with 300+ students. A registration for this service is needed and the form can be filled in from 15 August 2021 on the website of the central informatics (probably here). |
SWITCHlivestream:
|
||||
|
The choice of UZH for internal meetings of staff members |
Microsoft 365 (TEAMS): All UZH employees are entitled to use the software.
Signing up for Microsoft 365 UZH Installing local Office 365 applications
Available functionalities:
|
||||
|
Zoom (Zoom mobile apps: App Store) The choice of UZH for teaching purpose From FS22 the Zoom-webinar-licence for 1’000 or 3’000 students has to be paid by the units who like to benefit from these functionalities.
Until FS22: The ZOOM campus license enables online meetings with up to 300 participants. For larger numbers of participants in lectures and events, we also have a limited number of licenses for webinars with up to 500, 1000 or 3000 participants. These licenses must be applied for via MELS/AV Services separately, using the appropriate form .
|
Zoom The free version or a single license version of ZOOM should be avoided for data protection and security reasons. Existing accounts can be converted to the campus license of the University of Zurich. For support requests regarding ZOOM please contact MELS/AV Services: zoom-support@zi.uzh.ch
Meetings / webinars with more than 300 participants
Available functionalities:
Recommended functionalities for your teaching
|
||||
|
via SWITCH or UZH |
At Jitsi, we believe every video chat should look and sound amazing, between two people or 200. Whether you want to build your own massively multi-user video conference client, or use ours, all our tools are 100% free, open source, and WebRTC compatible.
Jitsi provided by SWITCH The current setup supports at most 500 to 1000 concurrent users. When you restrict the camera usage to three people up to 300 participants can join your meeting. Please note that SWITCH has just set up this service due to the Coronavirus situation and currently provide it at best effort level.
Instruction for the host: 1. Open your Browser on your computer (preferably Firefox or Chrome) 2. Click on one of this links
3. Enter a title for your new meeting below "Start a new meeting" and click on "go" 4. You will see a pop-up window "Waiting for the host". Click on "I am the host". 4. Login with your AAI Shortname and Password 5. Click "Accept" the SWITCH uzh video service 6. Now you will see your video screen in jitsi. 7. Copy the link of your meeting in lower right corner (info icon). 8. Send this link to the participants while keeping the meeting open. You and your participants can:
Instruction for Participants: 1. Open the link in the browser (Firefox or Chrome) or in the jitsi-app (important: use the whole link address). 2. If you see this popup "Permission required...Microphone/Video)" then grant it in your settings. 3. Ensure that the two button (Mic and Video) next to "red leave button" are activated and not muted or stopped. 4. Use the "Toggle tile view" and enjoy your meeting.
|
||||
|
The Institute of Mathematics is using this tool and they installed their own entity on their internal server. If you like further information, please contact Carsten Rose. |
BigBlueButton is a web conferencing system designed for online learning.
|
||||
| Web-based solution | |||||
|
SWITCHinteract via Adobe Connect The current situation of COVID-19 has lead to many inquiries about the capacities of the SWITCH video services. The reason for these inquiries is the intention to stream and/or record lectures in case class rooms are going to be closed. Unfortunately, the current infrastructure for SWITCHinteract and/or SWITCHvideoconf has only limited numbers of licenses and does therefore not scale to a size that accommodates many institutions simultaneously. |
SWITCHinteract offers everything that is required for straightforward live teamwork: screen sharing, chat and whiteboard functions, the exchange of data and files of all types, live voting, presentations to a fairly large audience. No matter whether they are working on a smartphone, a tablet or a computer, students and members of participating universities can engage in networking with people outside the academic world at any time via SWITCHinteract. All they need to do is put the computer and the webcam in position, log in, put on their headphones and send the direct link to the meeting to all those taking part. Important Information proceeding (max. student participation: 250) SWITCH can however offer an exclusive offer from our Adobe Connect partner reflact where an institution can get their own instance of Adobe Connect in order to handle a bigger student participation . If you are interested in that please contact interact-support@switch.ch
If you need help, please contact your E-Learning Coordinator |
||||
|
Integrating SWITCHinteract in an OLAT course:
Create meetings
User interface of Adobe Connect
Roles and rights in "Adobe Connect"
Recording the meeting
Later use of the recordings and files
If you need help, please contact your E-Learning Coordinator |
|||||
|
Using SWITCH's video conferencing service, university members can communicate with each other in the web as if they were sitting next to each other. A sharply focused picture, high-quality sound and intuitive operation make for a realistic discussion ambiance. The ideal solution for connecting at least three specially equipped video conference rooms.
If you need help, please contact your E-Learning Coordinator |
|||||
|
Desktop Video Conferencing for Group Meeting Collaboration Effective brainstorming, ideation, and problem solving need clear communication and solid interpersonal relationships. VidyoConnect is a meeting solution for team collaboration that speeds global alignment across your enterprise, allowing for better-informed decisions, faster responses and deeper trust. |
|||||
|
GotoMeeting (trial only for 14 days!) App Store or Google Play |
|
||||
|
|
|||||
| Zoho Meeting | |||||
| Livestorm | |||||
| Samepage | |||||
| Skype | |||||
| ... | |||||

Teamwork in real time. Based on the powerful Adobe Connect web conference tool, SWITCHinteract offers everything that is required for straightforward live teamwork: screen sharing, chat and whiteboard functions, the exchange of data and files of all types, synchronous document editing, live voting, presentations to a fairly large audience plus a great deal more.
Start Web Meeting
Instructions
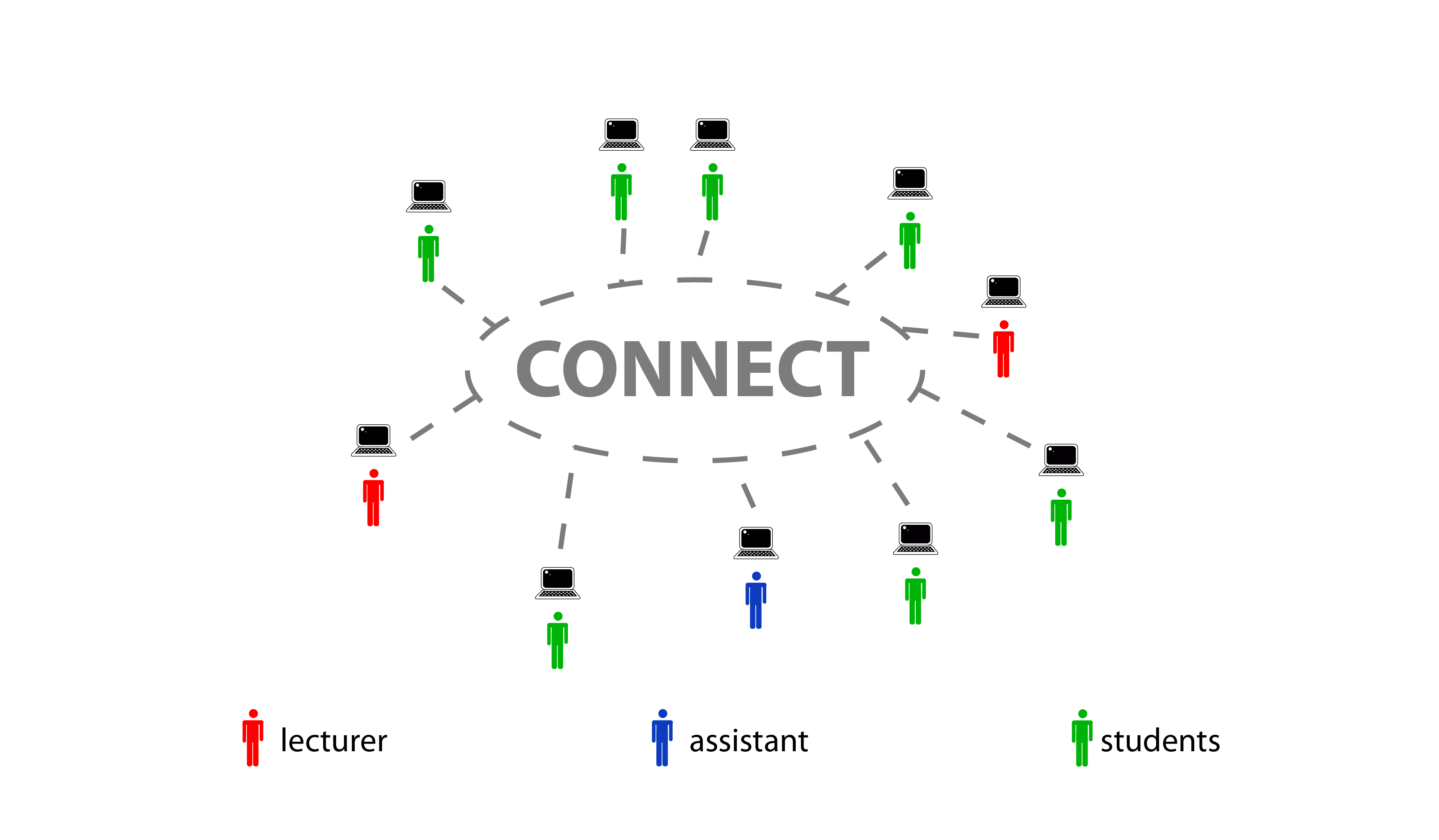
Professional web conferences in HD quality. Using SWITCH's video conference service, university members can communicate with each other in the web as if they were sitting next to each other. A sharply focused picture, high-quality sound and intuitive operation make for a realistic discussion ambiance. Ideal for presentations, discussions or as an easy way to keep in touch with colleagues over the other side of the world. A login via AAI is only required for reserving the meeting.
Reserve a suitably-equipped video room at your institution.
More information